The header is a part of an interface. Some elements display information, and some of them manage the platform. Description follows:

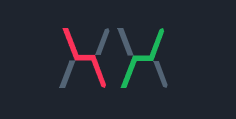
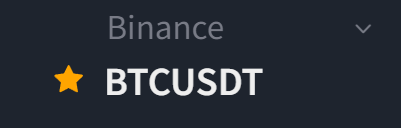




"Eye" - clicking turns on/off the "Hide balance" mode. In this mode, the "Portfolio" section isn't available and the data of the user's account balance isn't displayed.
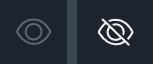

The portfolio weight is the total value of all assets currently held in the user's portfolio on the selected exchange, converted to USDT based on their current market value. The change in portfolio weight includes changes in the value of assets as well as their deposits, withdrawals, and transfers.
7. "Zen Mode", "Notification sound" and "Lock" icons

- "Zen Mode" - opens the terminal window in full screen. Upon the initial activation of Zen Mode, it is necessary to configure the size and layout of the terminal blocks, and it is also possible to disable (remove) the display of unnecessary blocks. After the configuration, when switching to and from Zen Mode, the terminal automatically loads the size and layout settings of the terminal blocks for each viewing mode.

- "Notification sound" - clicking turns on/off notification sound during trading.
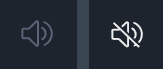
- Clicking "Lock" locks or unlocks all blocks in the main "Trading" section, switching to the editing mode. This allows the user to change the position of blocks, as well as the size (not for all of them).

When blocks are in the editing mode, the title of each block appears, as well as icons for "Help" and "Close" in the top right corner of each block. Clicking on the "Help" icon opens the corresponding section in the Knowledge Base, and clicking on the "Close" icon hides the block in the terminal window.

To resize blocks, click and hold on the right corner of each block in the editing mode. A right-down arrow is shown on the blocks, serving as a visual indication for the resizing feature.
Also, in the editing mode, an add/remove blocks button (a plus sign inside a circle) appears in the bottom right corner of the screen. Clicking on it opens a menu with all available blocks on the platform. Adding or removing blocks is done by clicking on the menu items, and the presence or absence of a checkmark in the menu next to the block's name indicates whether the block is currently displayed on the screen or not.

8.1 Main Menu

8.2 Support
Clicking on the "Support" icon initiates the launch of the interactive support widget. The section is a must on every user's way to an understanding of the platform. The knowledge base stores and supplements all relevant information about the platform and its functionality.

The widget allows users to search for information in the platform's knowledge base using keywords, view articles, and also create a ticket if the user cannot find an answer to any question. To do this, users need to use the "Contact Us" button, fill in all fields, attach screenshots, images or files if necessary, and click "Submit". The support team will respond to the provided email address.
9. Connection Stability Indicator

The indicator displays the stability of the internet connection between the user's device and the platform's servers. Depending on the connection quality, the indicator can be green (good connection), yellow (possible delays in executing user requests), or red (poor connection, it is recommended to adjust the internet connection). Click on the icon to see more information about the connection:

Was this article helpful?
That’s Great!
Thank you for your feedback
Sorry! We couldn't be helpful
Thank you for your feedback
Feedback sent
We appreciate your effort and will try to fix the article